අපි ඔක්කොම ඉගෙන ගෙන තියෙන්නේ DVD Rom එකට OS එක තියෙන DVD එක දාලා ඒ හරහා OS එක Boot කරගන්න.නමුත් Mini Laptop වලට DVD Drive එකක් එන්නේ ...
අපි ඔක්කොම ඉගෙන ගෙන තියෙන්නේ DVD Rom එකට OS එක තියෙන DVD එක දාලා ඒ හරහා OS එක Boot කරගන්න.නමුත් Mini Laptop වලට DVD Drive එකක් එන්නේ නැහැ.එක්කෝ අලුත් OS එකක් දාන්න Portable DVD Rom එකක් ගන්න වෙනවා.එකට ලොකු මුදලක් යනවා නමුත් මම දැන් කියල දෙන්න යන්නේ Pen එකක් හරහා OS එකක් Boot කරගන්න හැටි.
වින්ඩොව්ස් සෙවන් මෙහෙයුම් පද්ධතිය ඉන්ස්ටෝල් කිරීමට යොදා ගන්න සෙටප් වැඩසටහන අඩංගු කොට තිබෙන ඩිව්ඩි ඒකකය.මෙම සෙටප් වැඩසටහන එයින් ඉවත් කොට, පෙන්ඩ්රයිව් එකක් වැනි එක්ස්ටර්නල් ෆ්ලෑෂ් ඩ්රයිව් එකෙන්, ඕනෑම පරිගණකයට වින්ඩොව්ස් සෙවන් මෙහෙයුම් පද්ධතිය ඉන්ස්ටෝල් කරගන්නට පුළුවන.
ෆ්ලෑෂ් ඩ්රයිව් එක ෆෝමැට් කිරීම
මෙලෙස කොපි කිරීමට කලින් පළමුවෙන් ෆ්ලෑෂ් ඩ්රයිව් එක ෆෝමැට් කරගත යුතුය.එහිදී ෆ්ලෑෂ් ඩ්රයිව් එක තුල තිබෙන දත්ත මුළුමනින්ම නැති වී යයි.එබැවින් එහි අඩංගු තොරතුරු වෙන තැනක පිටපත් කරගන්න.එහෙම පිටපත් කරගැනීමෙන් අනතුරුව පෙන්ඩ්රයිව් එක ෆෝමැට් කරගන්න.එම කාර්යය අවසානයේදී බුටබ්ල් ඩිවයිස් එකක් ලෙස ක්රියා කිරීමට සුදුසු සේ ෆ්ලෑෂ් ඩ්රයිව් එක සැකසිය යුතුය.
- මේ සදහා කමාන්ඩ් ප්රොම්ප්ට් වෙතට පිවිසෙන්න.ඊට Start මෙනුවෙන් All Programs > Accessories > Command Prompt යන්න තෝරා දිය යුතුය.දැන් කමාන්ඩ් ප්රොම්ප්ට් එක තුල ඇති ඩිරෙක්ටරිවලින් පිටතට පැමිණීමට CD/ ලෙස සදහන් කර යතුරුපුවරුවේ Enter යතුර තද කරන්න.සාමාන්යයෙන් කමාන්ඩ් ප්රොම්ප්ට් එක දැනට පරිගණකයට ලොග් වී ඇති යුසර් එකවුන්ට් එකට අදාළ ඩිරෙක්ටරියට පිවිස සිටී.මෙහිදී ඩිරෙක්ටරිය ලෙස හදුන්වන්නේ වින්ඩොව්ස් තුල ෆෝල්ඩර් ලෙස හදුන්වන්නමයි.

වින්ඩොව්ස් ඩිරෙක්ටරියට පිවිසීම
- වින්ඩොව්ස් ඩිරෙක්ටරියට වෙත පිවිසීම සදහා CD Windows ලෙස ටයිප් කර යතුරු පුවරුවේ Enter යතුර තද කරන්න.එවිට කමාන්ඩ් ප්රොම්ප්ට් එක තුළ C:\Windows> ලෙස දැකිය හැකිය.

- දැන් ඒ තුල ඇති System 32 ඩිරෙක්ටරියට වෙත පිවිසීමට CD System32 ලෙස ටයිප් කර Enter යතුර තද කරන්න.එවිට කමාන්ඩ් ප්රොම්ප්ට් එක තුල C:\Windows\System32> ලෙස දැකිය හැකිය.

- එසේ System32 ඩිරෙක්ටරිය වෙත පිවිසෙන්නේ ඒ තුල ඇති diskpart නම් විධානය ක්රියාත්මක කරවා ගැනීමටයි.දැන් ඒ කමාන්ඩ් ප්රොම්ප්ට් එක තුල diskpart ලෙස සදහන් කොට Enter යතුර තද කරන්න.

- එවිට User Accounts Control ලෙස ඩයලොග් බොක්ස් එකක් විවෘත වුවහොත් එහි ඇති Yes නම් බට්න් එක ක්ලික් කරන්න.එවිට පහත ආකාරයට වෙනම කමාන්ඩ් ප්රොම්ප්ට් වින්ඩෝවක් විවෘත වේ.එය diskpart.exe වැඩසටහනට අදාළ කමාන්ඩ් ප්රොම්ප්ට් වින්ඩෝවයි.

- දැන් පරිගණකයට සවිකර ඇති ෆ්ලෑෂ් ඩ්රයිව් හදුනා ගැනීමට DISKPART> නම් ස්ථානයට ඉදිරියෙන් list disk ලෙස ටයිප් කර යතුරු පුවරුවේ Enter යතුර තද කරන්න.

- එවිට ෆ්ලෑෂ් ඩ්රයිව් එක සම්බන්ධව ඇති ඩිස්ක් එක හදුනාගත හැකිය.මෙහිදී සම්බන්ධ කර ඇති ෆ්ලෑෂ් එකෙහි ධාරිතාව පෙන්වන බැවින් එය හදුන්වන නම දැනගැනීම පහසුය.මෙහිදී ෆ්ලෑෂ් ඩ්රයිව් එක සදහා ලැබී ඇත්තේ Disk 2 යන්නයි.(ඉහත රූපය දෙස බලන්න). නමුත් මෙය ඔබගේ පරිගණකයේදී ඇතැම්විට වෙනස් විය හැක.එයට හේතුව සවි කරන යුඑස්බී පෝට් එක වෙනස් විය හැකිවීමයි.
- දැන් එම ඩිස්ක් එක සිලෙක්ට් කර ගැනීමට select disk 2 ලෙස ටයිප් කර Enter යතුර තද කරන්න.ඔබේ පරිගණකයේදී ෆ්ලෑෂ් ඩ්රයිව් එක සදහා තොර ගත්තේ disk 1 නම් select disk 1 ලෙසද, ඔබ තෝරා ගත්තේ disk 3 නම් select disk 3 ලෙස සදහන් කර යතුරු පුවරුවේ Enter යතුර තද කරන්න.එවිට එම ඩිස්ක් එක සිලෙක්ට් කර ගත්බව දැක්වීම සදහා Disk 2 is now the selected disk. යන පණිවිඩය පෙන්වයි.

- මීළගට එහිවූ සාමාන්ය සැකසුම් ඉවත් කිරීම සදහා clean ලෙස සදහන් කර නැවත වරක් Enter යතුර තද කරන්න.එවිට එහිවූ සාමාන්ය සැකසුම් සියල්ල ඉවත් කළ බව දැක්වීම සදහා DiskPart Succeeded in cleaning the disk ලෙස පණිවිඩයක් පෙන්වයි.

බුටබ්ල් පාටිෂන් සැකසීම
- බුටබ්ල් ඩිස්කයක් සැකසීමට නම් මුලික පාටිෂන් එකක් තිබිය යුතුය.එබැවින් දැන් එය සැකසීමට create partition primary ලෙස සදහන් කර යතුරු පුවරුවේ Enter යතුර තද කරන්න.එවිට අදාළ කාර්යය සාර්ථකව කළ බව දැන්වීමට DiskPart Succeeded in Creating the specified partition ලෙස පණිවිඩයක් පෙන්වයි.

- මීළගට එම පාටිෂන් එක තෝරා ගැනීමට select partition 1 ලෙස සදහන් කර යතුරු පුවරුවෙන් Enter යතුර තද කරන්න.එවිට එම පාටිෂන් එක තෝරාගත් බව දැන්වීමට Partition 1 is now selected partition ලෙස පණිවිඩයක් පෙන්වයි.

- මීළග පියවරේදී එම පාටිෂන් බුටබ්ල් පාටිෂන් එකක් ලෙස ඇක්ටිව් කිරීමට Active ලෙස සදහන් කර Enter යතුර තද කරන්න.එවිට එම පාටිෂන් එක සාර්ථකව ඇක්ටිව් කරගත් බව දැක්වීමට DiskPart marked the current partition as active. යන පණිවිඩය පෙන්වයි.

- දැන් සෙටප් වැඩසටහන ඇතුලත් කිරීමට කලින් ඊට ගැළපෙන ආකාරයට ෆ්ලෑෂ් ඩ්රයිව් එකෙහි පාටිෂන් එක ෆෝමැට් කිරීම සදහා format fs=ntfs යන විධානය ලබාදෙන්න.එවිට ෆ්ලෑෂ් ඩ්රයිව් එක ෆෝමැට් කිරීම සදහා තරමක් වේලාවක් ගතවෙයි.මෙම ෆෝමැට් කිරීමේ කාර්යය ඉක්මනින් කර ගැනීමට නම් format fs=ntfs quick යන විධානය ලබා දිය හැක.එහෙත් එය අසාර්ථක නම් format fs=ntfs යන විධානයෙන්ම ෆ්ලෑෂ් ඩ්රයිව් එක ෆෝමැට් කර ගත යුතුය.(යම් හෙයකින් ෆ්ලෑෂ් ඩ්රයිව් එක මෙතැනදී ෆෝමැට් නොවේ නම් format fs=fat32 යන්න ලබාදී FAT32 ගොනු ව්යුහය යටතේ ෆෝමැට් කරගත හැකිය).මේ ආකාරයෙන් විධානය ලබාදීමෙන් අනතුරුව ෆෝමැට් වීම සාර්ථක නම් 100 percent completed ලෙසටත්, DiskPart successfully formatted the volume ලෙසටත් පණිවිඩ දෙකක් පෙන්වයි.

- නැවතත් මෙහෙයුම් පද්ධතිය විසින් ෆ්ලෑෂ් ඩ්රයිව් එක හදුනාගන්න බැවින් AutoPlay වින්ඩෝව විවෘත වේ.මෙහිදී එහි ඇති කිසිදු ඔප්ෂන් එකක් තෝරාගන්නේ නැතුව එය වසාදමන්න.(මෙම අවස්ථාවේදී AutoPlay වින්ඩෝව විවෘත වුයේ නැත්තම් ඊලග පියවරේදී විවෘත විය හැකිය.එහිදීත් කිසිදු ඔප්ෂන් එකක් තෝරා ගන්නේ නැතුව එය වසාදමන්න).

ඩ්රයිව් ලෙටර්ස් සැකසීම
- මෙම කාර්යයෙන් පසු ෆ්ලෑෂ් ඩ්රයිව් එක හැදින්වීමට අලුත් ඩ්රයිව් ලෙටර් එකක් හෙවත් අකුරක් යෙදීම සදහා assign ලෙස සදහන් කර යතුරු පුවරුවේ Enter යතුර තද කරන්න.එවිට එම කාර්යයද සාර්ථක බව පෙන්වීමට DiskPart successfully the drive letter or mount point. ලෙස පණිවිඩයක් පෙන්නුම් කරයි.

- සියල්ල අවසානයේදී diskpart.exe වැඩසටහනට අදාළ කමාන්ඩ් ප්රොම්ප්ට් එක වින්ඩෝව තුලින් ඉවත්වීමට Exit ලෙස සදහන් කර යතුරු පුවරුවේ Enter යතුර තද කරන්න.දැන් සාමාන්ය කමාන්ඩ් ප්රොම්ප්ට් එක වෙත නැවතත් යොමු වෙයි.එය සාමාන්ය පරිදි වසාදමන්න.
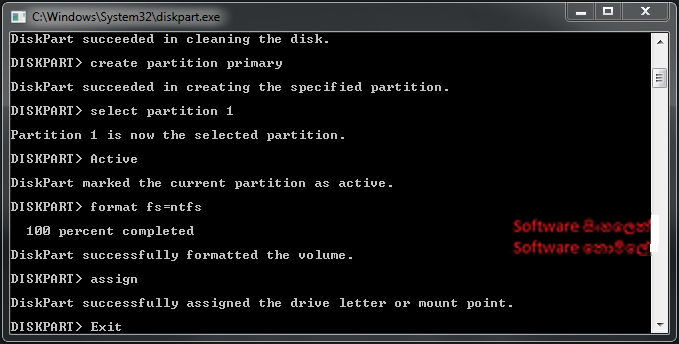
සෙටප් ෆයිල් කොපි කිරීම
- ඉහත කාර්යයෙන් පසුව වින්ඩෝස් ෆයිල් ඩ්රයිව් එක වෙත පිටපත් කිරීම සදහා ඩිවීඩි ධාවකය තුලට ඇතුළු කරන්න.මෙහිදී AutoPlay වින්ඩෝව විවෘත වන අතර එය අවශ්ය නොවන බැවින් එය වසා දමන්න.ඔබගේ DVD Drive එක විවෘත කොට එහි ඇති සියලුම ෆයිල් කොපි කර ෆ්ලෑෂ් ඩ්රයිව් එක වෙත පිටපත් කරගන්න.

පරිගණකය ෆ්ලෑෂ් ඩ්රයිව් ඒකෙන බුට් කිරීම්
- දැන් වින්ඩෝස් සෙවන් ඉන්ස්ටෝල් කිරීමට අවශ්ය පරිගණකයට ෆ්ලෑෂ් ඩ්රයිව් එක සම්බන්ද කරගන්න.අනතුරුව පරිගණකය පනගන්වන විටම බයෝස් වෙත යන්න.බයෝස් වෙත පිවිසීම සදහා යතුරු පුවරුවේ ඇති F1, Alt+Ctrl+Esc වැනි එක් එක් යතුරු සහාය දක්වයි.පරිගණකය බුට් වන මුල් අවස්ථාවේදී බයෝස් තිරය වෙත පිවිසිය යුතුය.එසේ නොමැතිනම් මෙහෙයුම් පද්ධතියෙන් බුට් වීමට සොයයි.මෙහෙයුම් පද්ධතියක් ඉන්ස්ටෝල් කර නැතත්, හාඩ් ඩිස්ක් ආදියේ මෙහෙයුම් පද්ධතියක් තිබේදැයි පරික්ෂා කිරීම නිසා පරිගණකය බුට් වී මද වෙලාවකින් පසුව ඇරබේ.මේ නිසා පරිගණකය බුට් වූ සැනින් බයෝස් තිරයට පිවිසීමට අපොහොසත් වුවහොත් යතුරු පුවරුවේ Alt + Ctrl + Dell යන යතුරු භාවිතා කර පරිගණකය රීස්ටාට් කල යුතුය.
- කෙසේ හෝ බයෝස් තිරයට පිවිසීමෙන් පසුව පරිගණකය බුට් වන ඩිවයිස් ලෙස ෆ්ලෑෂ් ඩ්රයිව් එක තේරිය යුතුය.බයෝස් වැඩසටහන තුළ ඇති First Boot Device තුලින් සැකසිය හැක.
- බොහෝවිට මෙය Advanced BIOS Features තුළ දැකගත හැක.එය සිලෙක්ට් කර යතුරු පුවරුවේ ඇති Enter යතුර තද කරන්න.දැන් විවෘත වන Advanced BIOS Features තිරය තුල ඇති First Boot Device යන්න තෝරා යතුරු පුවරුවේ Enter යතුර තද කරන්න.දැන් විවෘත වන බුට් ඩ්රයිව් ලිස්ට් ඒකෙන් ෆ්ලෑෂ් ඩ්රයිව් එක සෘජුවම තෝරා ගත නොහැකි උනත් ඒ තුලින් USB-HDD යන්න තේරිය හැකිය.
- බොහෝ බයෝස් වැඩසටහන් තුළදී මීට සමාන තේරීමකින් පසුව ෆ්ලෑෂ් ඩ්රයිව් එකෙන් පරිගණකය බුට් කළ හැකිය.එහෙත් ඇතැම් විට Advanced BIOS Features තුළ Hard Disk Boot Priority ලෙස සැකසුමක් දැකගත හැකිය.එහිදී එය සිලෙක්ට් කර යතුරු පුවරුවේ ඇති Enter යතුර තද කරන්න.Hard Disk Boot Priority තිරය විවෘත වෙයි.එතුළ දැකගත හැකි වන USB-HDD0 යන්න එම ලැයිස්තුවේ පළමු ස්ථානයට ලැබෙන සේ තෝරාගන්න.බොහෝ විට මේ සදහා + ලකුණ හෝ Pg Up යතුර සහය දක්වයි.දන යතුරු පුවරුවේ ඇති Esc යතුර දෙවරක් පමණ තද කළ විට මුලික තිරය යොමුවෙයි.එහිදී Save & Exit Setup තේරීමෙන් බයෝස් තිරයෙන් ඉවත් විය හැකිය.දන ෆ්ලෑෂ් ඩ්රයිව් එක තුල ඇති මෙහෙයුම් පද්ධතියේ සෙටප් වැඩසටහනෙන් පරිගණකය පණ ගැන්වේ.
- එවිට අදාල උපදෙස් අනුගමනය කරමින් වින්ඩෝස් සෙවන් මෙහෙයුම් පද්ධතිය සාර්ථකව ඔබගේ පරිගණකය වෙත ඉන්ස්ටෝල් කරගැනීමට හැකි වේ.





5 comments
machn me soft eken lesiyan Boot kanna pulu van .
unetbootin-windows
ඔය කිසිම දෙයක් නොකර මේකෙන් පුළුවන් කෙලින්ම Pen drive එක bootable කරගන්න. අවශ්ය වෙන්නේ Windows 7 DVD එකේ ISO image එක විතරයි.
ලින්ක් එක දාන්න අමතා වුනානේ මෙන්න ලින්ක් එක.
http://download.cnet.com/Windows-7-USB-DVD-Download-Tool/3000-18513_4-10972600.html
Exactly as you say.
හොද ලිපියක් , අවුල් උන සමරහක් පෙන් ඩ්රයිවර්ස් ගොඩ ගන්න පුළුවන්
Post a Comment